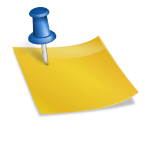Awal 2024 menandai berakhirnya era tampilan basic HTML pada Gmail versi desktop. Fitur yang dianggap praktis dan mudah digunakan oleh tunanetra karena tampilannya yang sederhana dan lebih bersahabat dengan pembaca layar tersebut, kini harus digantikan oleh tampilan standard. Pada awalnya, tampilan standard Gmail ini dianggap kurang aksesibel dan rumit bagi tunanetra pengguna pembaca layar. Namun, tunanetra sejatinya hanya perlu membiasakan diri dengan elemen-elemen baru yang ada. Nah, untuk mulai mengenal dan membiasakan diri pada menu-menu Gmail versi standard view, yuk simak berbagai tips praktis untuk mengirimkan email pada tampilan standard Gmail bagi tunanetra pengguna pembaca layar NVDA berikut, ya!
Baca juga: Sahabat Tunanetra Wajib Tahu, Ini 4 Etika Mengirim E-mail secara Profesional
Menulis dan Mengirim E-mail
Ketika kamu membuka akun Gmail, salah satu hal yang mungkin akan dilakukan adalah menulis dan mengirimkan e-mail. Untuk itu, sebelum memperhatikan langkah-langkahnya, pastikan terlebih dahulu kamu telah masuk pada laman kotak masuk akun Gmail. Arahkan kursor ke bagian paling atas laman dengan menggunakan kombinasi shortcut ‘Ctrl+Home’. Selanjutnya, tekan huruf ‘B’ yang merupakan shortcut NVDA untuk melompat antar button atau tombol. Ketika menemukan tombol ‘compose’, tekan Enter dan kamu akan dibawa berpindah ke jendela baru untuk menulis surat elektronik (surel). Kursor akan secara otomatis masuk ke dalam bidang kotak edit untuk menuliskan alamat e-mail penerima. Selanjutnya, lakukan langkah-langkah berikut!
- Ketik alamat e-mail penerima pada kotak edit ‘to’ atau ‘kepada’.
- Jika alamat e-mail penerima sudah tepat, tekan Enter untuk memastikan alamat tersebut telah terpilih.
- Untuk menambahkan penerima baru, kamu bisa mengetikkan alamat e-mail berikutnya dan tekan Enter.
- Jika ingin menggunakan fitur CC atau BCC, tekan ‘Escape’ untuk keluar dari kotak edit penerima, lalu tekan huruf ‘K’ untuk lompat ke link CC atau BCC, kemudian tekan Enter.
- Tambahkan alamat e-mail pada kotak edit CC atau BCC dengan cara yang sama ketika mengisi kotak edit penerima.
- Gunakan tombol Tab untuk berpindah ke bidang ‘Subject’ dan ketikkan perihal mengirimkan e-mail tersebut
- Tekan Tab lagi untuk berpindah ke bidang ‘message body’ atau ‘isi pesan’ untuk menuliskan isi pesan yang ingin kamu kirimkan.
- Setelah selesai menulis e–mail, gunakan pintasan keyboard ‘Ctrl + Enter’ untuk mengirim e–mail atau gunakan tombol Tab untuk berpindah ke tombol ‘send‘ atau ‘kirim’, kemudian tekan Enter.
Sebagai tambahan informasi, selalu ingat untuk melakukan verifikasi isi surel yang akan kamu kirimkan. Selain itu, kamu juga bisa membiasakan diri dengan tata letak dan pintasan Gmail serta fitur pembaca layar untuk meningkatkan efisiensi dan kenyamanan dalam bernavigasi.
Baca juga: 5 Fakta Menarik Aplikasi Pembaca Layar NVDA, Kamu Sudah Tahu?
Mengirimkan E-mail Disertai Dengan Lampiran
Di samping mengirimkan surel seperti yang telah disebutkan pada poin sebelumnya, umumnya para pengguna juga menggunakan fitur ‘attach file’ atau melampirkan dokumen melalui surat elektronik. Pada Gmail dengan tampilan standard, tata letak fitur ini sedikit berbeda dengan versi basic HTML. Pada tampilan basic HTML, tombol ‘attach file’ berada di antara kotak edit ‘subject e-mail’ dan ‘message body’. Namun, pada tampilan standard, tombol ‘attach file’ justru berada setelah kotak edit ‘message body’. Berikut langkah-langkahnya!
- Lakukan langkah-langkah menulis e-mail, seperti pada sub judul pertama pada artikel ini.
- Setelah selesai menuliskan pesan e-mail pada bidang ‘message body’, tekan Tab sampai kamu menemukan ‘attach file button’, lalu tekan Enter.
- Laman akan memunculkan pop-up untuk mencari file yang akan dilampirkan dari ruang penyimpanan. Cari file yang dikehendaki, kemudian tekan Enter. Secara otomatis, file akan diunggah sebagai lampiran dan kursor kembali ke jendela form penulisan e-mail.
- Untuk menambahkan lampiran lebih banyak, kamu dapat tekan Tab lagi untuk mencari tombol ‘attach file’. Ulangi langkah-langkah yang sama untuk melampirkan file kedua dan seterusnya.
Beberapa hal yang perlu diperhatikan saat melampirkan file adalah cek kembali bahwa dokumen yang dilampirkan sudah tepat. Caranya adalah dengan mengembalikan kursor ke bidang ‘message body’, lalu tekan Escape untuk mengeluarkan kursor dari kotak edit. Tekan panah bawah untuk mencari daftar nama file yang telah diunggah. Jika sudah tepat, maka surel dengan lampiran siap dikirim. Namun, apabila file yang dilampirkan salah, kamu bisa memilih tombol ‘remove’ untuk membatalkan unggahan file terlampir. Mudah, kan!
Baca juga: Ini yang Perlu Kamu Perhatikan Saat Menginstal Pembaca Layar NVDA untuk Sahabat Tunanetra!
Membalas, Meneruskan, dan Menghapus E-mail
Hal umum lainnya yang dilakukan ketika mengakses akun Gmail adalah membaca surat elektronik yang diterima. Setelah membaca e-mail, tak jarang kamu akan melakukan beberapa aktivitas, seperti membalas, meneruskan, atau menghapus surel tersebut.
Pada dasarnya, baik pada tampilan basic HTML maupun standard view, cara membalas, meneruskan, serta menghapus e-mail dapat dilakukan dengan menu-menu yang telah tersedia. Hanya saja, tata letak yang berbeda juga menjadi tantangan bagi tunanetra pengguna Gmail.
Jika pada tampilan basic HTML, beberapa aktivitas yang dimaksud dapat diakses menggunakan shortcut atau menelusuri link setelah Heading nama pengirim, maka pada tampilan standard beberapa tindakan tersebut dibuat dalam format tombol dan sub menu yang tersembunyi. Adapun tata letak tombol-tombol tersebut tetap berada pada bagian bawah heading atau judul nama pengirim surel yang sudah kamu terima. Untuk memastikan langkah yang benar, ikuti petunjuk berikut!
- Buka surel yang ingin dibalas, diteruskan, atau dihapus.
- Arahkan kursor menuju heading paling akhir dengan cara tekan huruf ‘H’. Heading yang terakhir merupakan heading dengan nama pengirim e-mail yang diterima.
- Untuk membalas e-mail tersebut, kamu dapat melompati antar button dengan menekan huruf ‘B’ hingga menemukan tombol yang berbunyi ‘reply button’ atau ‘balas button’, kemudian tekan.
- Selanjutnya kamu akan dibawa berpindah ke jendela baru dan kursor otomatis akan masuk pada bidang ‘message body’. Ketikkan pesan yang ingin kamu balas, lalu tekan Tab ke ‘send button’.
Yang perlu diperhatikan, ketika kamu memilih ‘reply’, maka balasan surel tersebut hanya diperuntukkan untuk satu penerima. Lalu, bagaimana jika kamu ingin membalas ke semua penerima yang ada pada e-mail sebelumnya?
Lakukan langkah yang sama seperti yang telah disebutkan sebelumnya. Hanya berbeda pada pencarian tombol ‘reply’. Alih-alih berhenti pada ‘reply button’, kamu dapat melompati satu tombol lagi menuju ‘more message options button’. Menu berbentuk tombol tersebut berupa menu tersembunyi yang memiliki beberapa sub-menu, antara lain ‘reply to all’/balas ke semua, ‘forward’/meneruskan e-mail, ‘delete message’/menghapus pesan, dan lain-lain. Di samping berbentuk tombol dan terletak di bawah sub judul nama pengirim, kamu juga bisa menemukan tiga tindakan ‘reply’, ‘reply all’, dan ‘forward’ dengan cara menelusuri link setelah selesai membaca isi surel yang kamu terima.
Baca juga: 3 Hal Yang Perlu Diketahui dari Pelatihan Programming Mitra Netra
Itulah beberapa tips dasar untuk mengirimkan e-mail di Gmail dengan tampilan standard bagi tunanetra pengguna pembaca layar NVDA. Ketika menghadapi perubahan teknologi, seperti tampilan basic html ke standard view pada Gmail, tunanetra memang membutuhkan waktu untuk melakukan adaptasi dan penyesuaian. Namun, tantangan serta transisi untuk memahami perubahan tersebut dapat dihadapi dengan eksplorasi dan memahami berbagai fitur yang tersedia. Selamat praktik dan terus bereksplorasi!
*Juwita Maulida